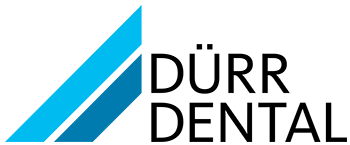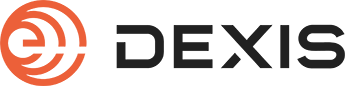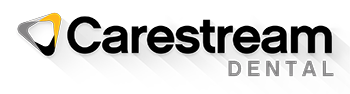FAQ
Les questions fréquentes et leurs réponses par Marque/catégorie

Si vous avez l’impression de pratiquer depuis un certain temps et que vos résultats sont parfois imparfaits, vous trouverez certaines réponses ici. Économiser beaucoup de temps en évitant et maitrisant les erreurs les plus fréquentes.
Beaucoup de praticiens s’attendent à ce que leur précision d’empreinte soit excellente après quelques jours de pratique. Si même le scanner Fussen S6000 est un des plus faciles et des plus conciliants, être patient et savoir pratiquer avec la technique appropriée est essentiel.
Scanner intra-oral Fussen S6000
Que vous fassiez un scan d’office à tous vos patients de sorte à avoir une situation de départ la plus originelle possible.
Que vous fassiez un traitement étalé sur plusieurs RDVs et voulez avoir des scans d’évolution.
Alors la fonction « copy » vous est utile.
Elle vous permet de dupliquer une situation de départ faite lors d’un RDV précédent. Ensuite, il n’y aura plus qu’à effacer juste la zone utile nécessitant un re-scan avec la fonction « trim » et de rescanner celle-ci.
C’est donc TRÈS rapide.
Pour exploiter la fonction « copy », le scanner doit être connecté ET allumé.
C’est la conséquence de la suppression des obligations de re-calibrage réguliers car le Fussen S6000 s’auto-calibre à chaque scan et évite ces arrêts répétitifs pour recalibrage.
Mais de ce fait, le logiciel demande la présence du scanner quand il fait un scan. Car la fonction « copy » simulant un scan, cela s’explique.
Donc :
- avoir le scanner Fussen S6000 connecté ET allumé
- choisir le bon patient
- amener la souris sur le bon scan à dupliquer
- cela fait apparaitre les boutons « copy » et « delete »
- cliquer sur « copy »
- puis cliquer sur « rescan » dans le bas à droite de l’écran et la duplication commence.
Voici une vidéo détaillée avec toutes les étapes :
Soulignons 2 points :
- le premier scan se fait avec l'implant nu, sans visse de cicatrisation. Notez aussi le mouvement de la tête du scanner pour bien scanner les bords de la cavité en profondeur.
- le second scan reprend le premier scan et on y montre deux méthodes pour scanner le scan-body. Pour le premier implant, la recoupe (trim). Pour le second implant, le blockage des zones périphériques
- Choisir cette option dans le module "restauration" du menu de base (la partie la plus profonde sera scannée en désactivant le bouton d’intelligence artificielle)
- Donc stopper le scan en cours
- Désactiver le bouton AI
- Reprendre le scan du puit ou de la cavité
Ne pas oublier de réactiver le bouton AI pour continuer le scan complet de l’empreinte.
Pour le scan d’un amalgame, d’un corps métallique, d’une dent métallique ou d’une dent à la teinte très foncée, il faut désactiver le bouton d’intelligence artificielle.
- Donc stopper le scan en cours
- Désactiver le bouton AI
- Scanner ces éléments
Ne pas oublier de réactiver le bouton AI pour continuer le scan complet de l’empreinte.
L’empreinte optique nécessite un soin certain quant à la réalisation du contrôle d’occlusion.
- Préparer l’empreinte de la mandibule avant de faire le scan d’occlusion. Pour ce faire, éliminer la remontée osseuse au delà des «huits» sur le scan de la mandibule
- Penser à obtenir du patient une position occlusale la plus naturelle. (Une position assise du patient relativement verticale vous aidera par rapport à une position trop couchée)
Cette position bouche fermée sera maintenue IDENTIQUE durant TOUT le processus du scan de contrôle d’occlusion :
Le contrôle d’occlusion peut se faire en mode simple, sur un seul coté de la bouche, ou double.
En mode simple, il n’y a aucune difficulté. Choisir si possible d’être au plus prês de la zone dentaire concernée par le travail de reconstruction.
En mode double, le contrôle se fait en DEUX temps.
Il nécessite du patient une collaboration importante.
Celui-ci doit maintenir une position occlusion permanente entrer les deux contrôles gauche et droit
- a) introduire le scanner dans l’espace vestibulaire au choix gauche ou droit.
- Enclencher le scan au niveau de 3me molaire.
- Faire des mouvements haut-bas en revenant jusqu’à la première incisive passer la canine.
- Stopper le scan
- b) faire de même de l’autre coté de la bouche
Si l‘édentation du patient est telle que le contrôle d’occlusion n’est pas possible en zone postérieure, choisir d’autres parties de sa dentition où des points de contacts sont sensés être.
- Toujours faire un contrôle de l’occlusion en final pour voir si les points de contacts sont plausibles et si le résultat à l’écran n’est pas déformé par un mouvement du patient ayant modifié l’occlusion en cours de contrôle.
- Normalement le scan du contrôle d’occlusion termine la prise d’empreinte dans l’espace buccal.
Inspecter le résultat obtenu tant pour les arcades que pour la présentation du l’occlusion.
- Si le résultat semble de qualité, lancer le processus d’optimisation qui ferme tous les micros «blancs» et préparer les STP parfaits.
- (très important) Passé la phase d’optimisation, cliquer sur «model check» en haut vers le milieu de l’écran.
Choisir le scan d’occlusion puis cliquer en bas de l’écran vers le milieu sur «open jaw» (ouverture de le la bouche)
Orienter convenablement la présentation de la bouche en étalant la double mâchoire de gauche à droite sur l’écran.
Vérifier la plausibilité des points de contacts et que les deux mâchoires ne sont pas présentées avec des écarts ou des chevauchements anormaux entre elles deux.
Si cette vérification est concluante, passer à l’étape suivante en soumettant l’ordre de création des STL et PYL finaux.
Sinon revenir en arrière à l’étape de scan, supprimer et recommencer le contrôle d’occlusion.
Quand le bouton "AI" est actif, le logiciel nettoie automatiquement tout ce qui ne contient pas la dent "normale" dans l'image scannée. Ce qui est très commode et permet un scan facile et fluide.
Mais à l'inverse il perturbe la possibilité de scanner des images ne contenant que des tissus moux ou des dents autres que "normales" soit par leur teinte très foncée soit par leur matière métallique.
Ce bouton permet un scan plus fin, une optimisation qui bouchera tous les mini espaces avec sa fonction de comblement automatique (gap filling). Il est utilisé pour contrôler les détails sur le modèle comme par exemple des zones mal concaténées qui ne se voient pas clairement en condition normale.
1. Se mettre en situation d'effectuer la mise à jour :
- Ouvrir le logiciel FIOS
- Cliquer sur l’onglet «admin» dans le coin supérieur droit
- Puis sur «paramètres/settings»
- Cliquer sur l’onglet «system »
2. AVANT toute mise à jour du logiciel, vérifiez votre version actuellement installée et suivez scrupuleusement les instructions ci-dessous en concordance.
a) Si votre version est égale ou supérieure à la version 1.0.29.5 (généralité)
- Faire une copie du dossier Fussen et BIN64 visible dans le disque C: (si cela est inclus dans votre stratégie de sauvegarde, cela n’est peut-être plus à faire)
- Cliquer sur «rechercher les mises à jour/check for update»
- La sélectionner dans la fenêtre, puis cliquer «OK»
b) Si votre version est égale ou plus ancienne que la 1.0.29.4, ATTENTION.
Suivez bien la procédure ci-dessous ou appelez-nous sinon vous perdez vos patients.
+ Faire une copie du directoire Fussen visible dans la racine du disque C:
+ Désinstaller la version actuelle
+ Installer la nouvelle version
+ Identifier le fichier PatientOrder.db dans Fussen\FIOS\database de la copie
+ Écraser ce même fichier dans la nouvelle version par celui récupéré dans la copie
Pour la nouvelle version, 3 possibilités de localisation de ce fichier:
*Soit ce fichier se trouve aussi dans la même structure donc en C:\Fussen\FIOS\database
*Si votre ordinateur possède un disque «D», en D:\bin64
*Si votre ordinateur ne possède pas de disque D, en C:\bin64
Attention, ce dossier BIN64 ne peut ni être effacé ni même déplacé sinon la banque des patients sera perdue et impossible d’être reconnecté.
Quand vous re-sélectionnez un cas, vous avez 4 icônes qui s’affichent sur la gauche en vertical.
Si le 4me est en bleu-gras ou gris-gras c’est que l’enregistrement des vidéos d’entraînement est actif.
Cela vous permet de revoir tout le fil d’acquisition et d’évaluer votre bonne gestuelle.
Ayez à l’esprit que le temps habituel de scan est de l’ordre de la minute par arcade et de quelques secondes par point de contrôle d’occlusion.
Le faite de passer et repasser sur des zones non digitalisées sans changer les angles de vue du scanner, ne lui permet pas de voir différemment ces zones. Et donc fait passer du temps en bouche sans apporter un progrès dans le processus de scan.
Et donc ces enregistrements vidéo vous permettent de revoir tout le processus d’acquisition et d’évaluer comment guider le scanner pour digitaliser au plus vite toute l’arcade.
Si vous ne faites rien de ces vidéos, nous vous suggérons de les désactiver dans les paramètres du logiciel pour ne pas prendre d’espace inutile sur le disque de l’ordinateur quant bien même celui-ci est d’une taille appropriée.
Pour ce faire :
- Cliquer sur l’onglet «admin» en haut à droite de l’écran de démarrage
- Cliquer sur «paramètre»
- Décocher la case «vidéo»
- Ressortir de cet écran